- 학습 목표 : 제목 그대로 설치를 해 보좌~~
- 설치 환경 : 나의 사랑스러운 LG그램 (Win 11 Pro / 64bit)
1. 시작 > 검색 > "Microsoft Store" > 클릭
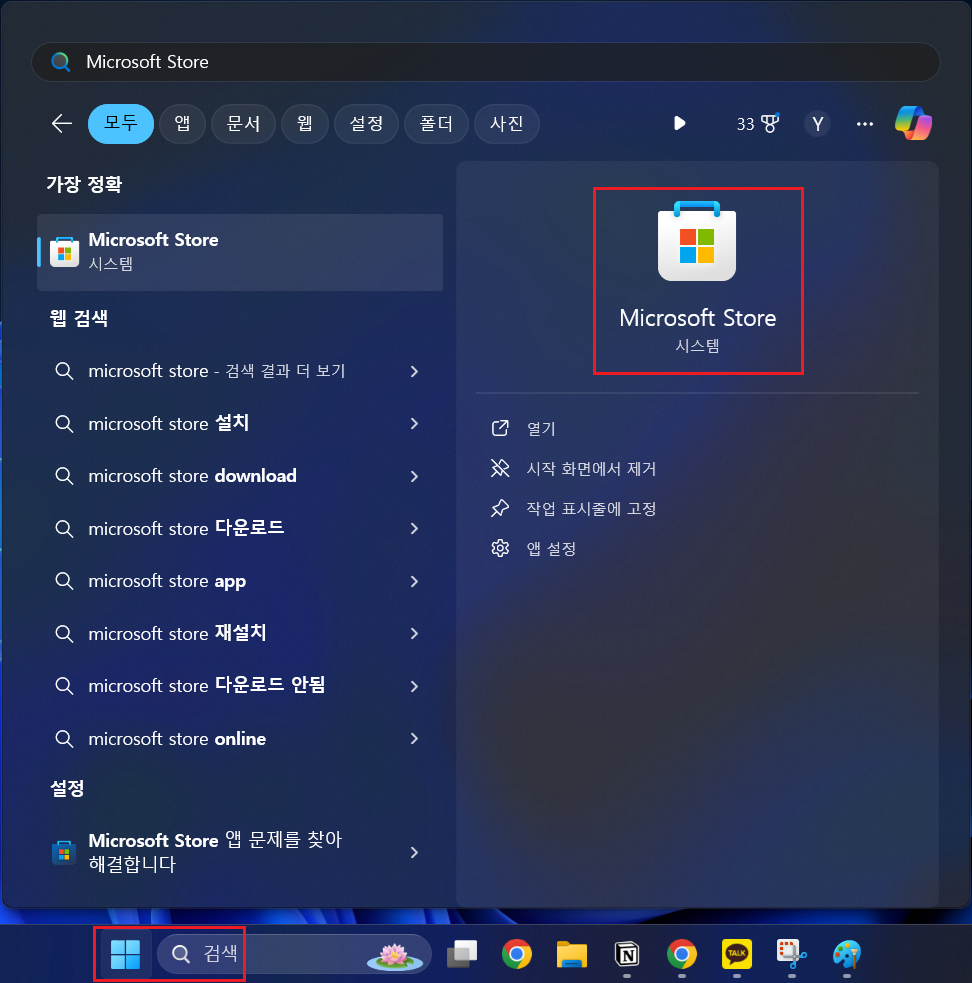
2. 검색 > Ubuntu > '다운로드' 버튼 클릭
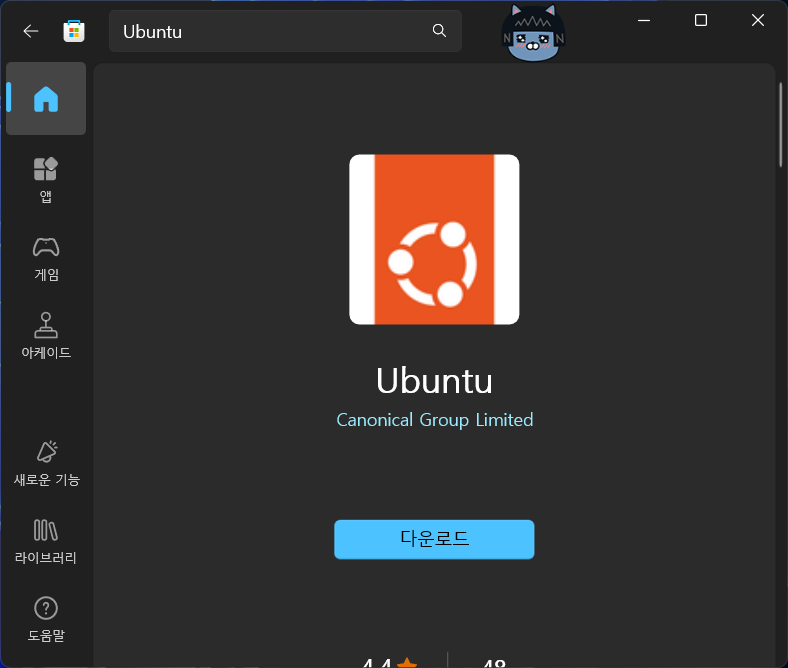
3. 다운로드 중.... 기다리다 완료되면 '열기' 버튼으로 변경된다.
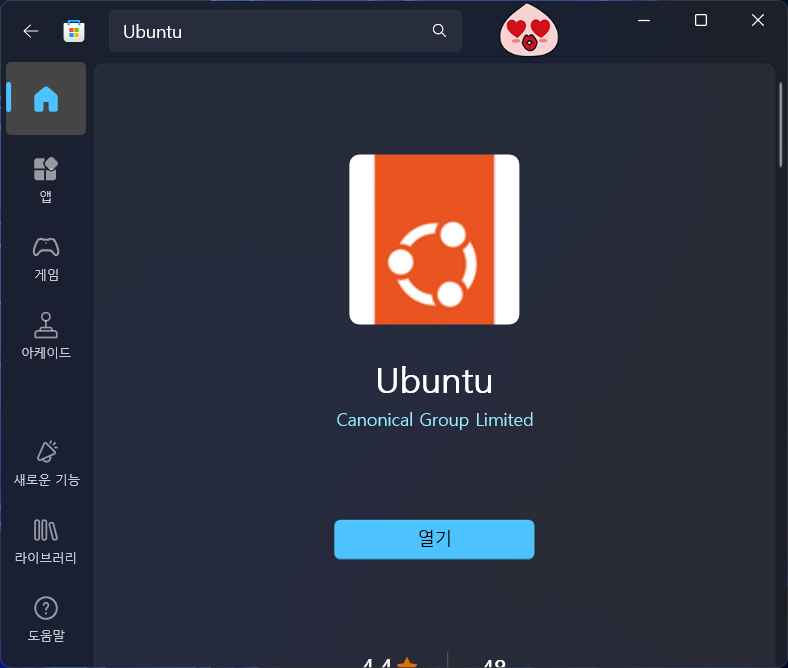
4. 3번에서 '열기' 버튼을 클릭하면 이런 창이 나온다. ㅋ_ㅋ
벌써 이렇게 끝나나 싶었는데.. Error 메시지가 보인다.
WslRegisterDistribution failed with error: 0x8007019e
Error: 0x8007019e Linux? Windows ?? ???? ????? ???? ?? ????.
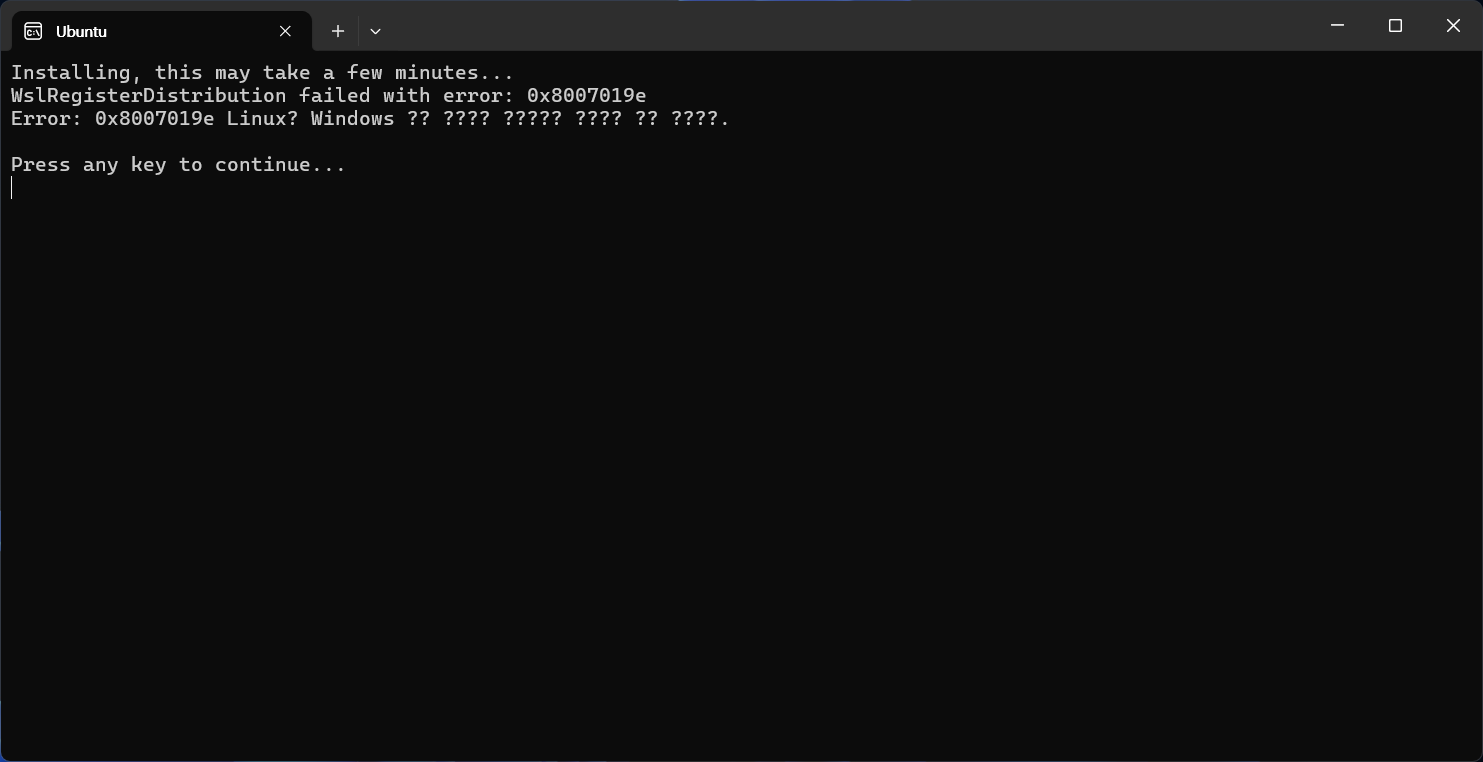
4-1. 시작 > 검색 > 'Windows 기능 켜기/끄기' 클릭
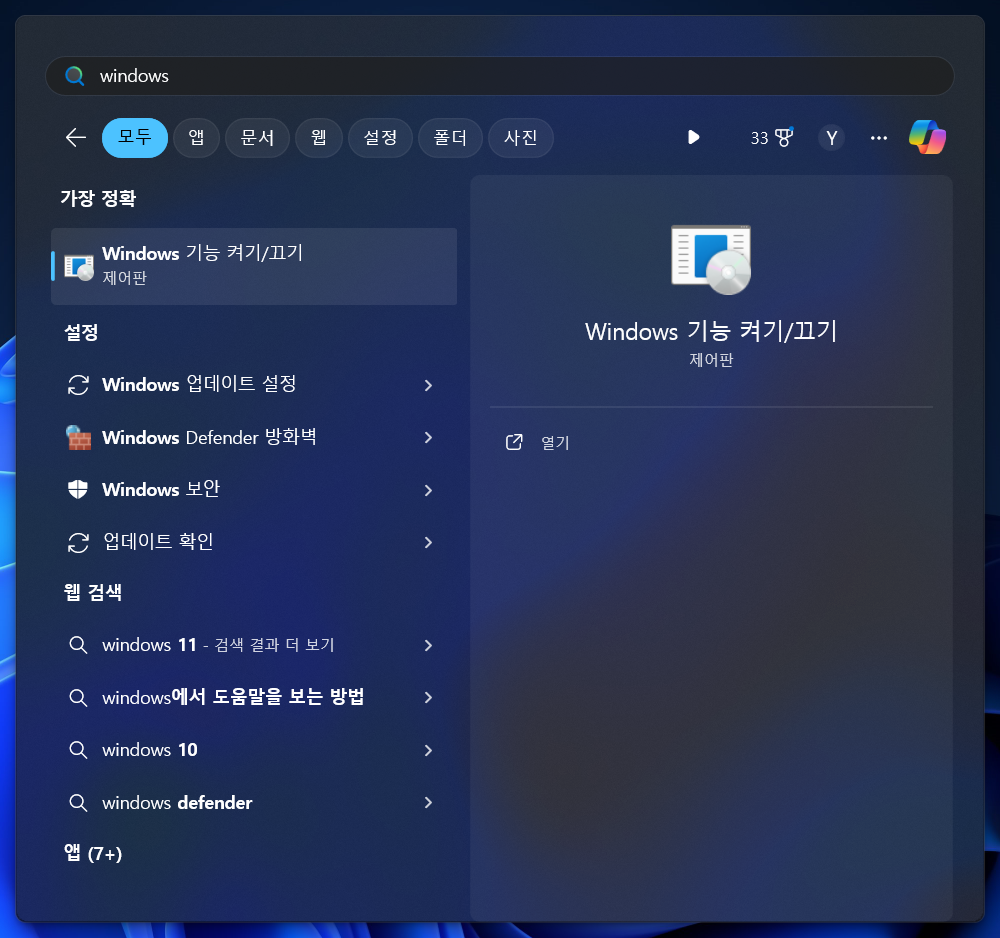
4-2. 'Linux용 Windows 하위 시스템' 체크 > '확인' 버튼 클릭 > '다시 시작' 버튼 클릭
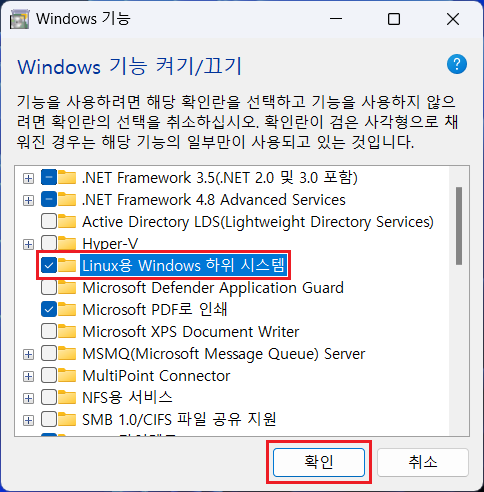
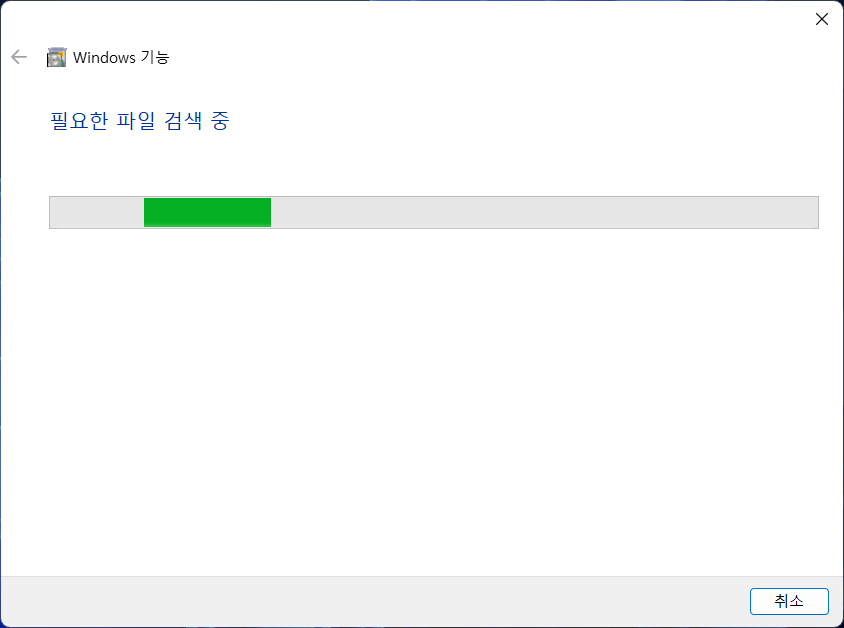
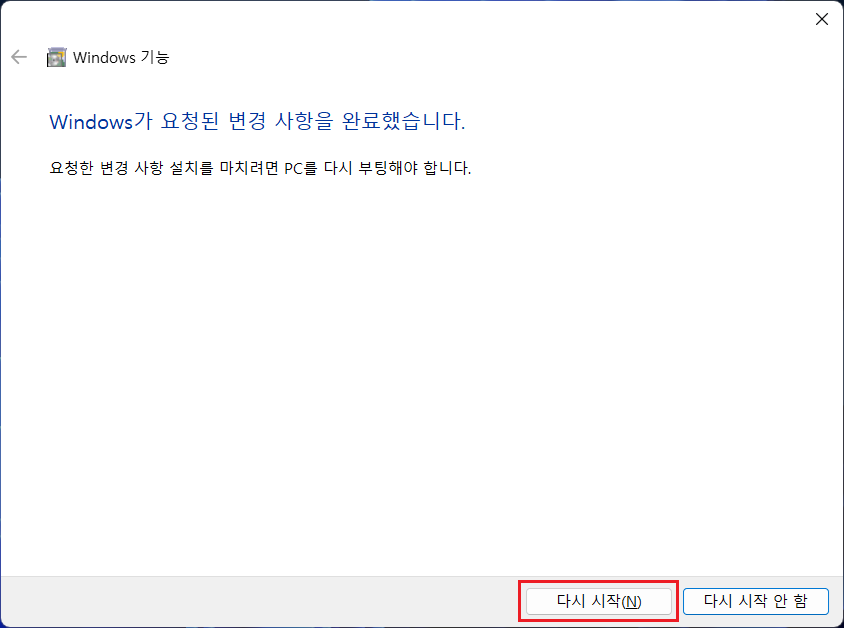
5. 1, 3번을 통해 다시 4번 화면에 들어와서 이제 좀 되는가 싶더니??
WslRegisterDistribution failed with error: 0x800701bc
Error: 0x800701bc WSL 2? ?? ?? ?? ????? ?????. ??? ??? https://aka.ms/wsl2kernel? ??????.

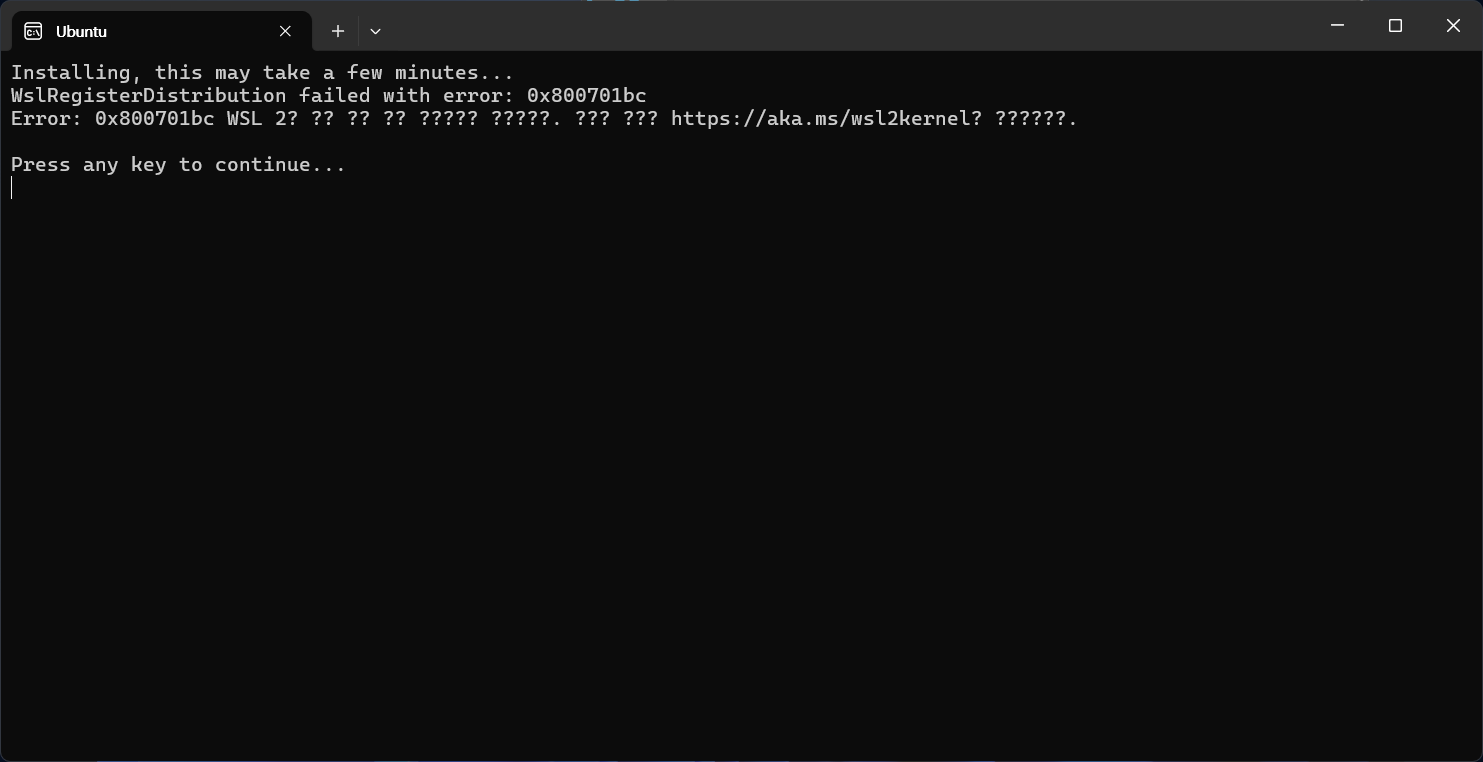
5-1. 4번에서 발생한 에러가 Linux 커널 업데이트 패키지를 다운로드하면 된다고 한다.
https://learn.microsoft.com/ko-kr/windows/wsl/install-manual#step-4---download-the-linux-kernel-update-package
이전 버전 WSL의 수동 설치 단계
wsl install 명령을 사용하지 않고 이전 버전의 Windows에 WSL을 수동으로 설치하는 방법에 대한 단계별 지침입니다.
learn.microsoft.com
5-2. 최신 패키지 클릭 > 다운로드
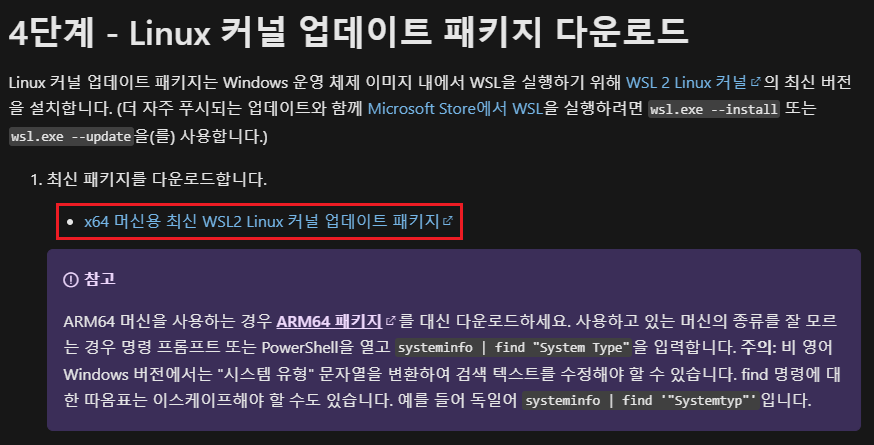
5-3. wsl_update_x64 아이콘 더블 클릭 > Next > Finish
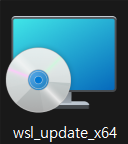
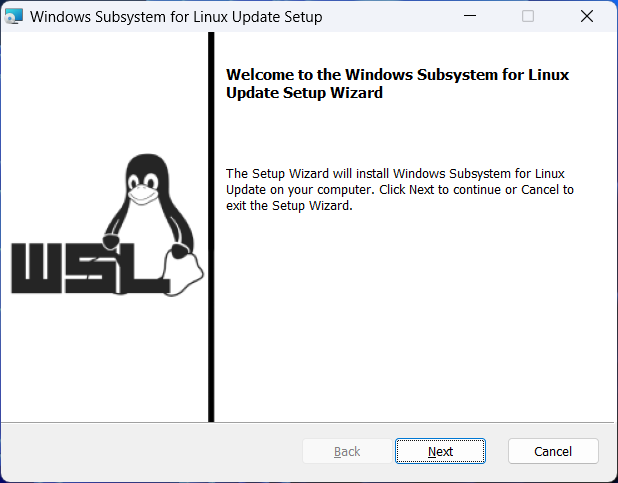
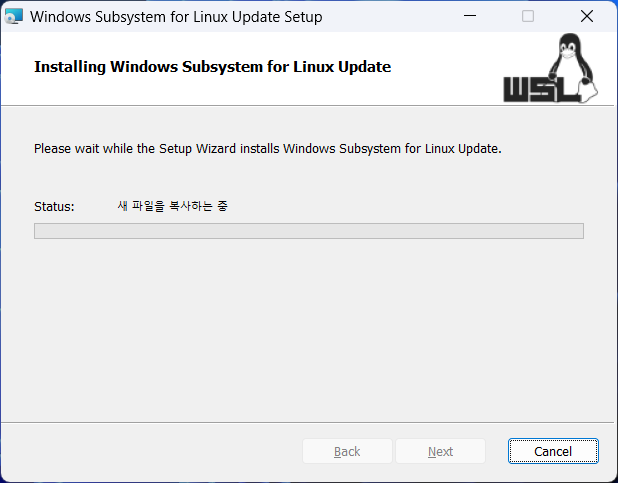

6. 재시작하기 귀찮아서 그냥 1, 2번 통해서 3번 들어갔더니 에러 메시지는 안 뜬다. 그래서 끝난 줄 알았더니??
WslRegisterDistribution failed with error: 0x80370102
Please enable the Virtual Machine Platform Windows feature and ensure virtualization is enabled in the BIOS.
For information please visit https://aka.ms/enablevirtualization
Troubleshooting Windows Subsystem for Linux
Provides detailed information about common errors and issues people run into while running Linux on the Windows Subsystem for Linux.
learn.microsoft.com
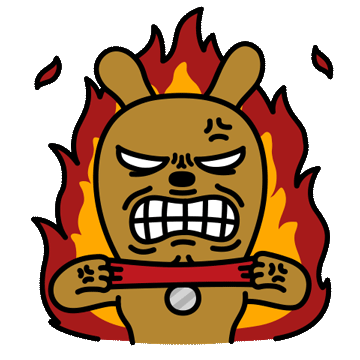
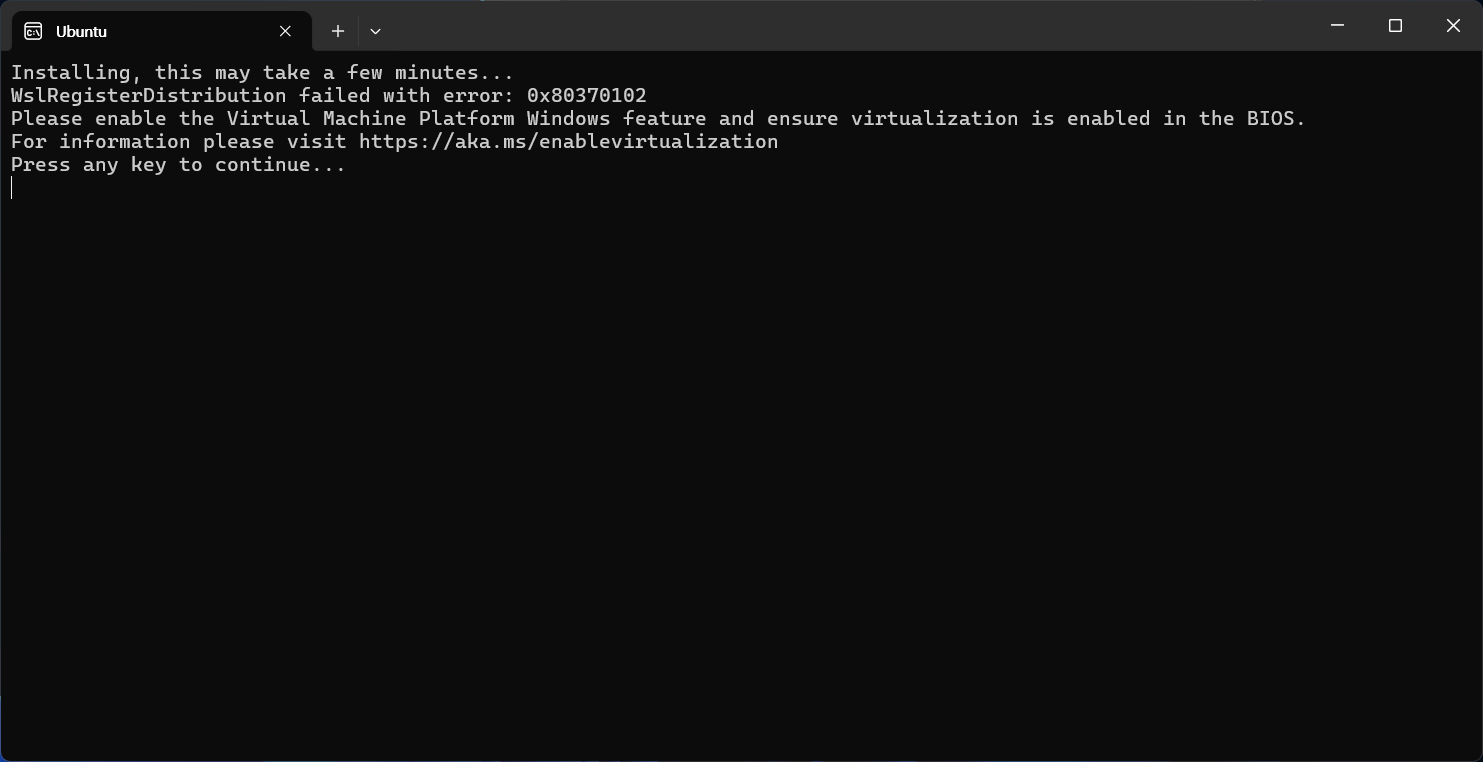
https://aka.ms/enablevirtualization -> 여기에서 정보를 얻으라고 나오는데
나에겐 넘모넘모 어려운 말들 투성이라 구글링을 통해 다음과 같이 정리한다. ㅠㅠ
6-1. Windows 기능 켜기/끄기 > 'Windows 하이퍼바이저 플랫폼' 체크 > '확인' 버튼 클릭 > 알아서 재부팅됨
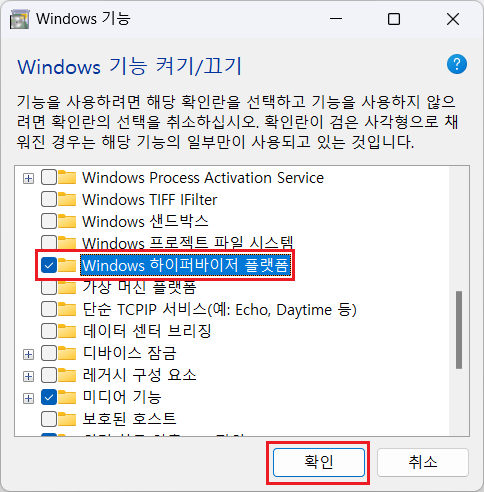
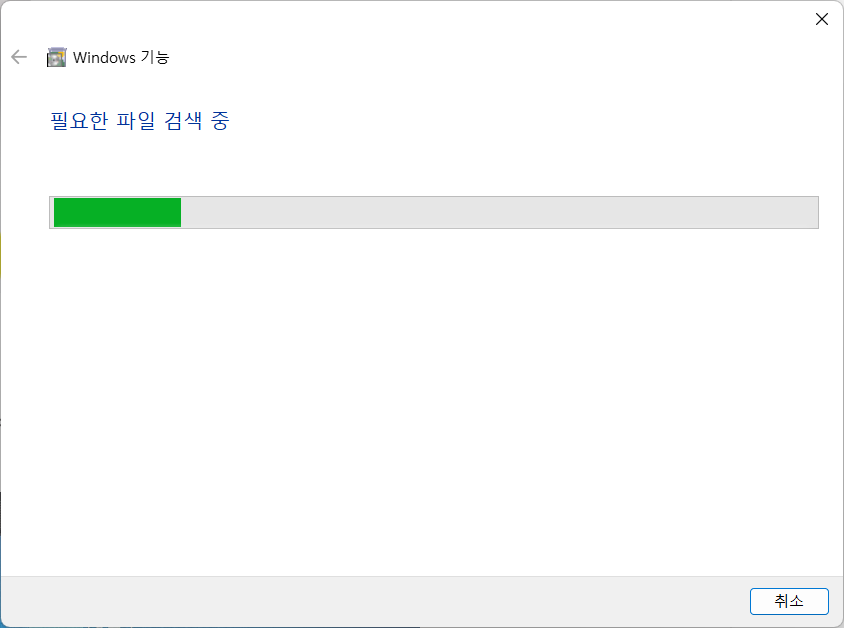
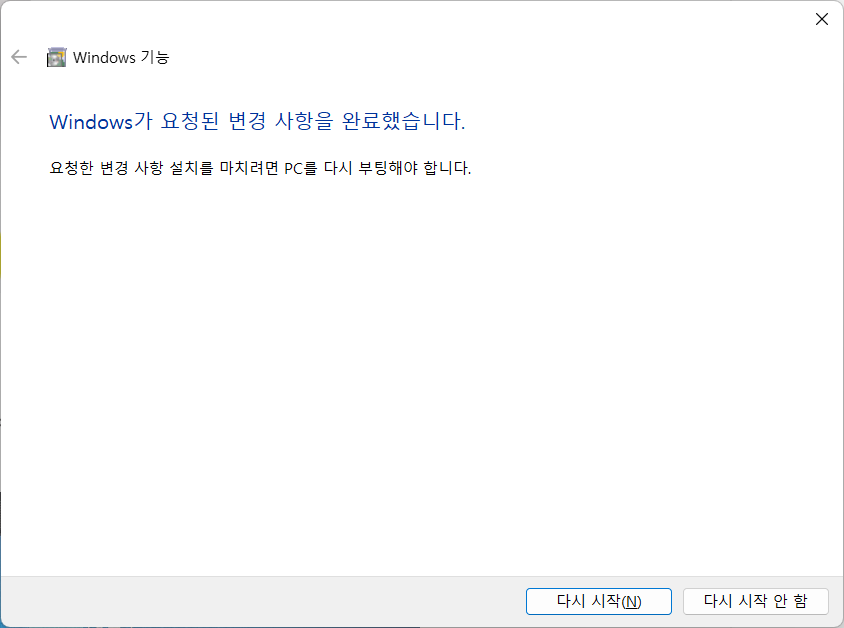
6-2. 시작 > 설정 > 시스템 > 복구 > 고급 시작 옆에 있는 '지금 다시 시작' 버튼 클릭

Windows 10의 경우)
시작 >> 설정 검색 > 업데이트 및 보안 > 복구로 이동 > 고급 시작 옵션에서 ‘지금 다시 시작’ 버튼 클릭
6-3. 그림 순서(시계 방향)대로 버튼 클릭
문제해결 -> 고급옵션 -> UEFI 펌웨어 설정 -> 다시 시작
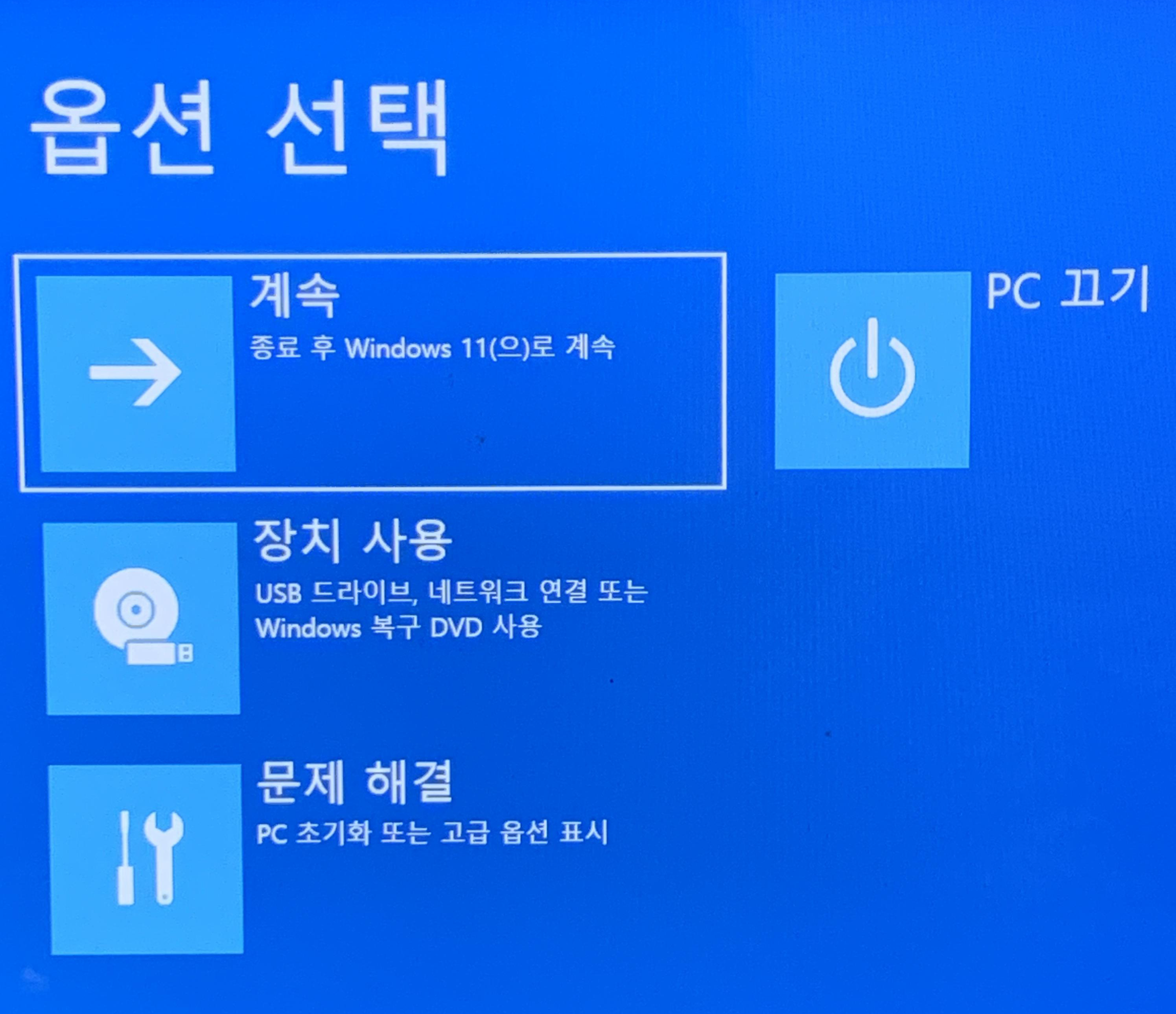
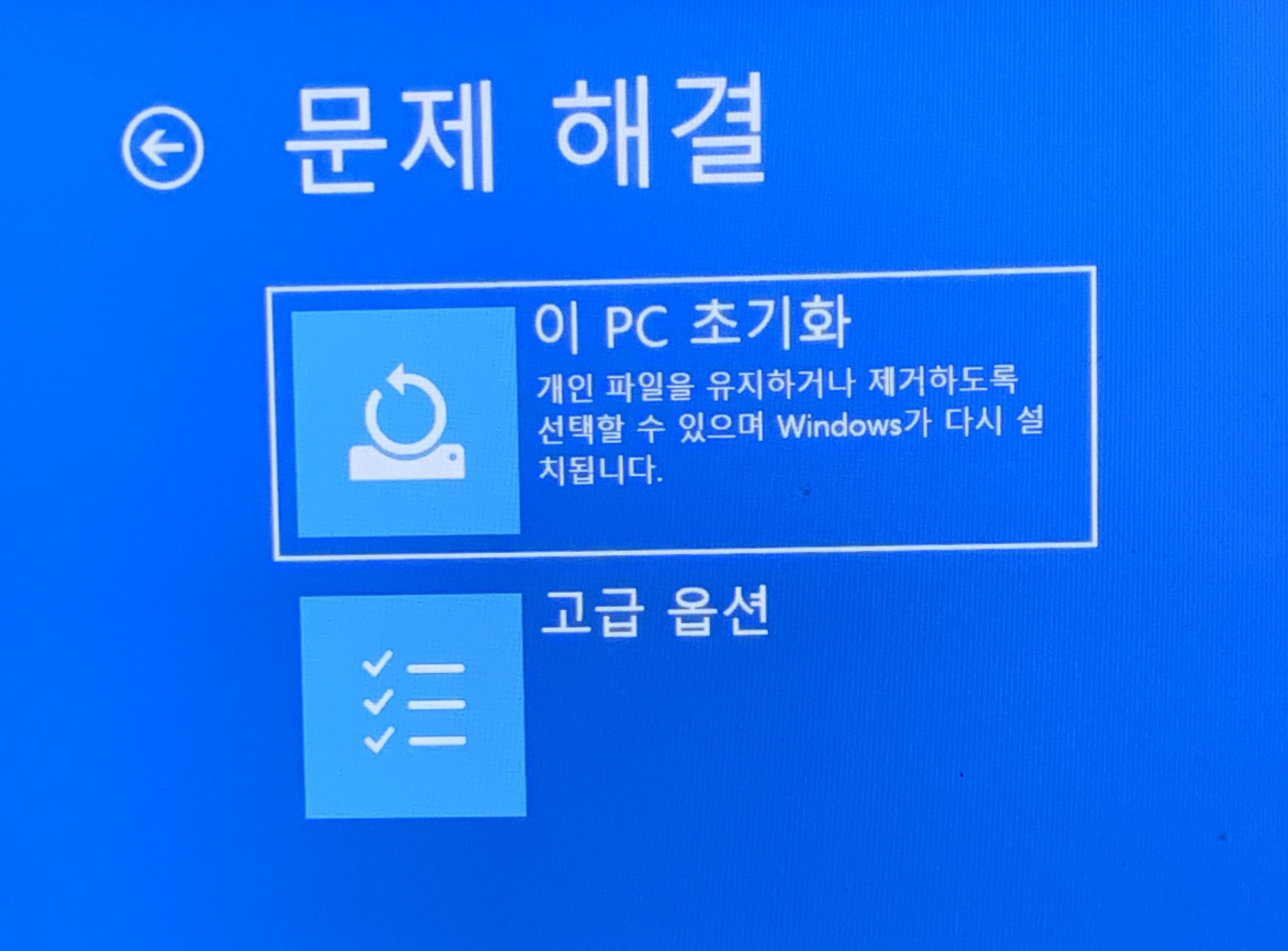
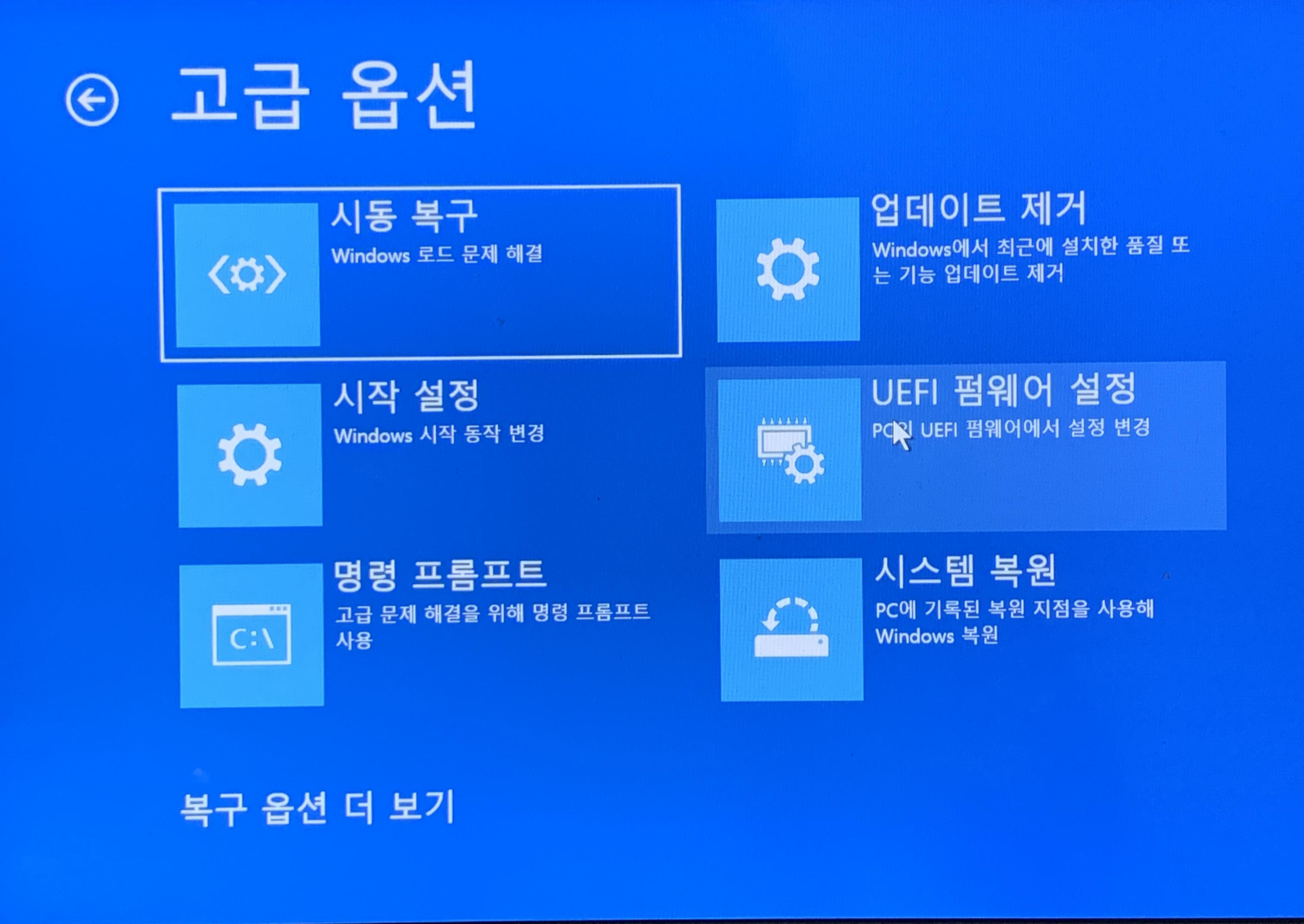
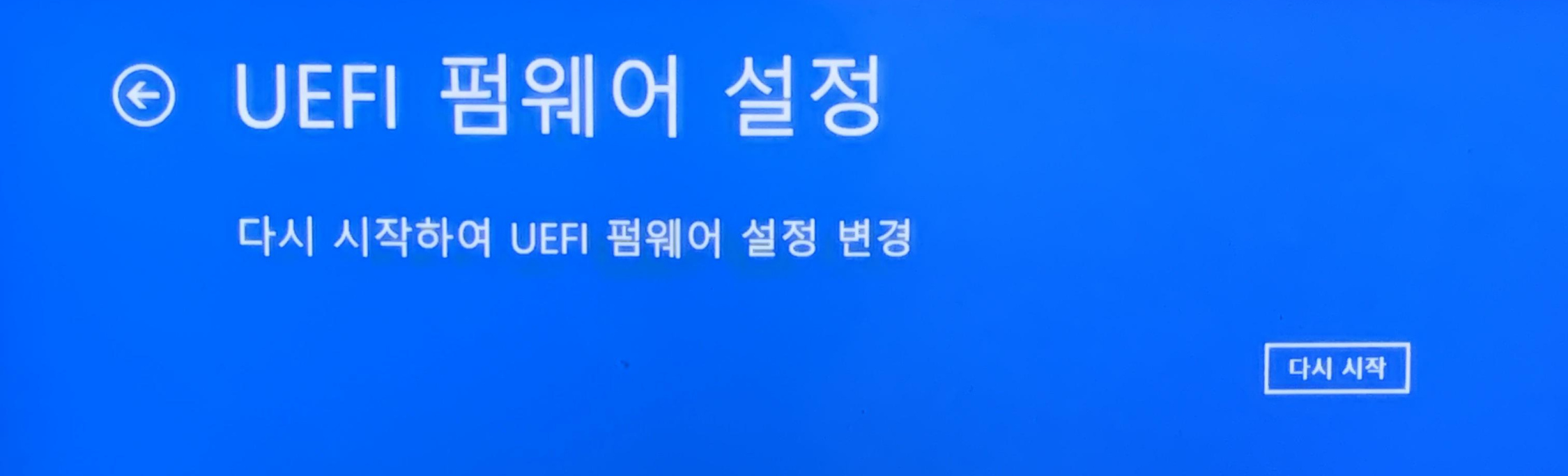
6-4. 다시 시작하면 이런 화면이 나오는데~~
Advanced 탭으로 이동
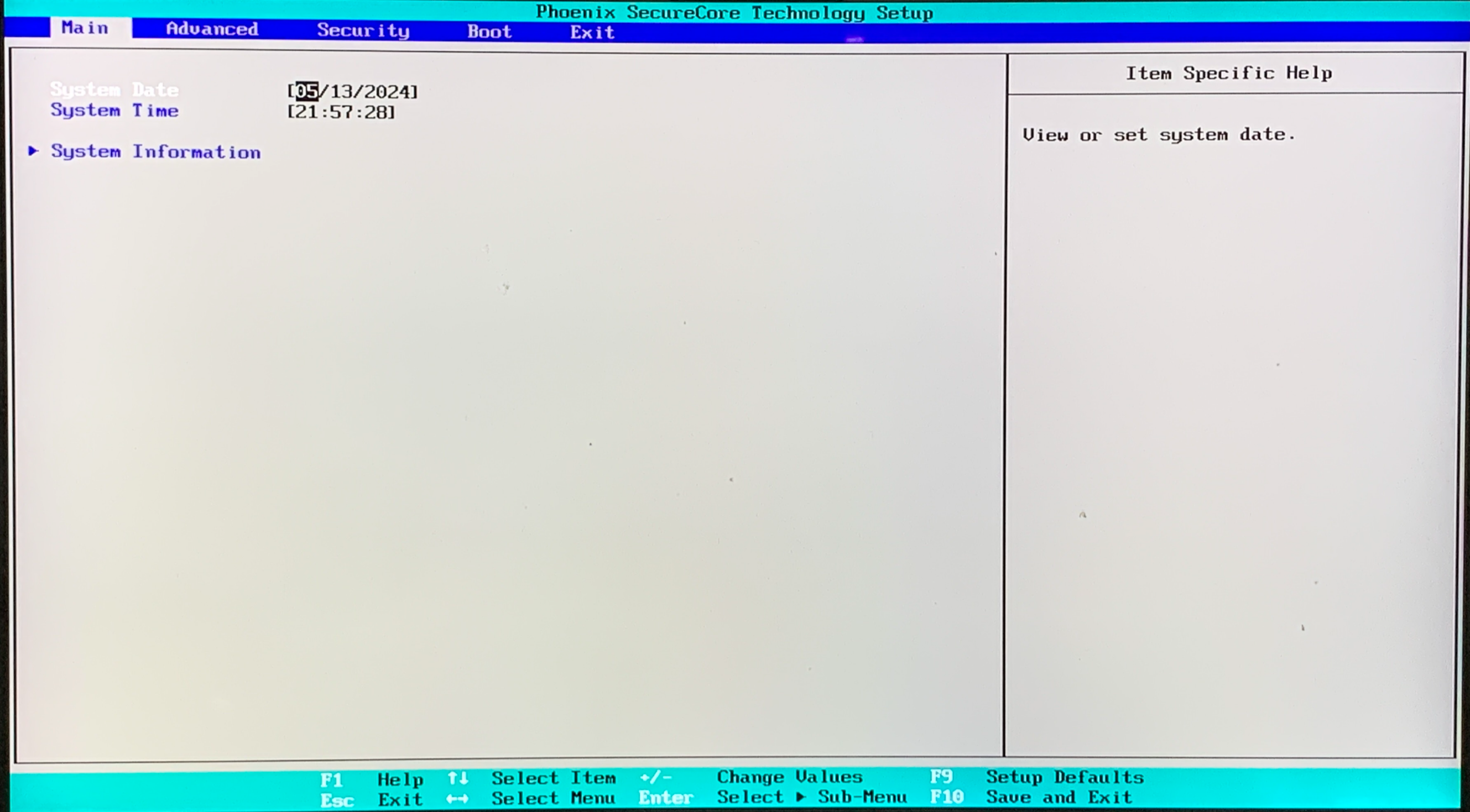
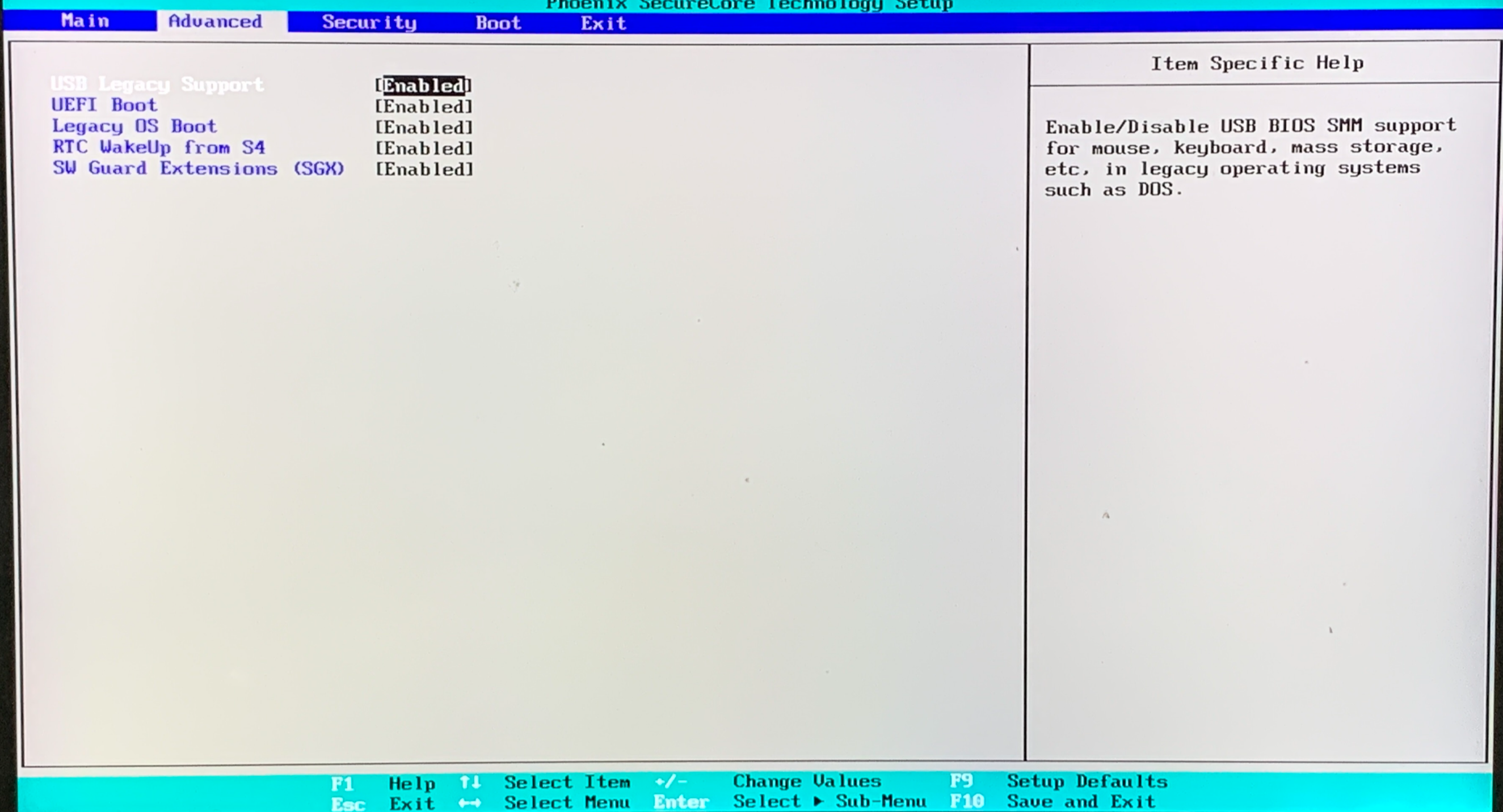
6-5. Ctrl + Alt + F7 키를 누르면 숨겨진 메뉴가 열린다. -> Intel Advanced Menu 클릭
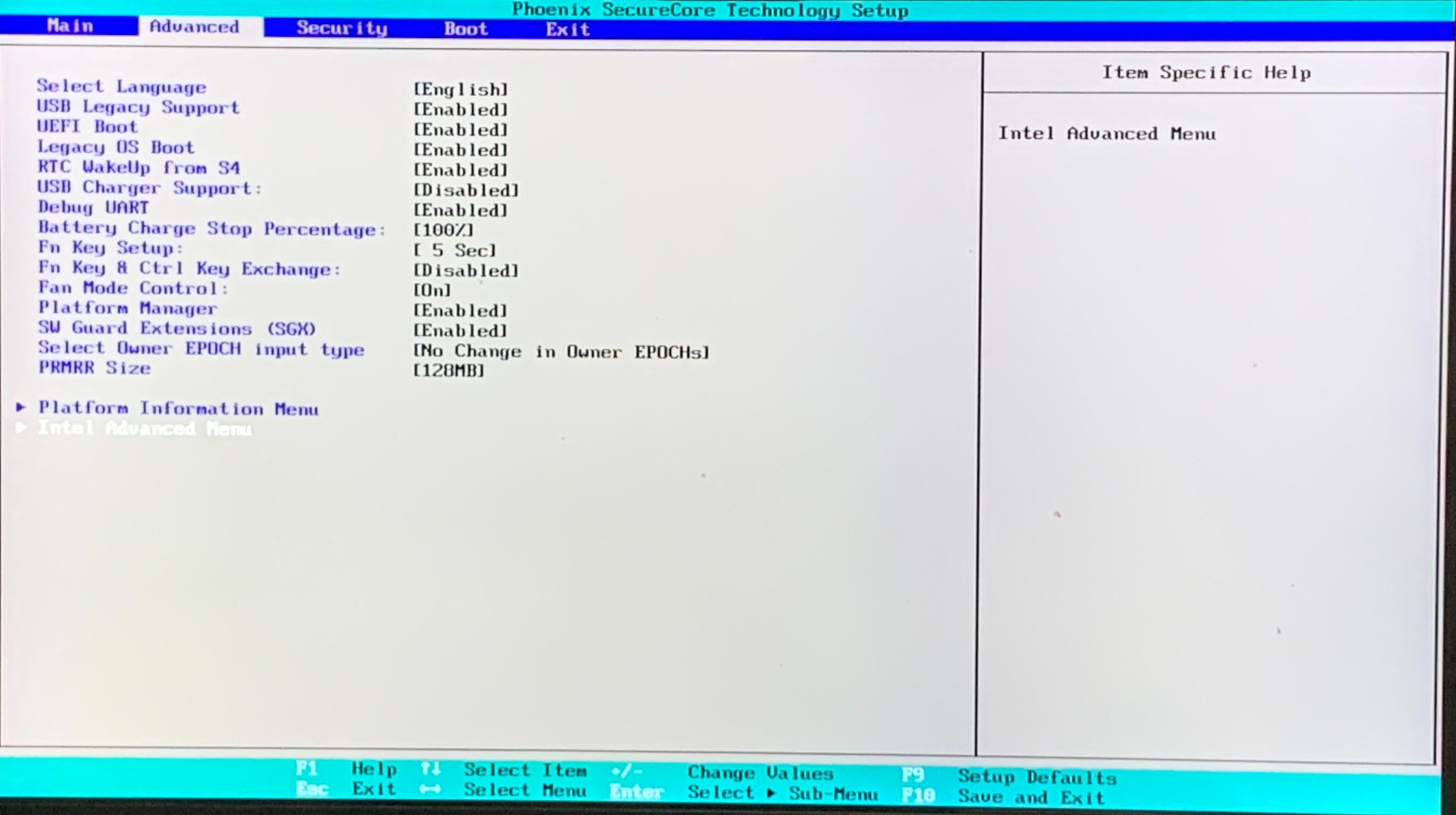
6-6. CPU Configuration 클릭
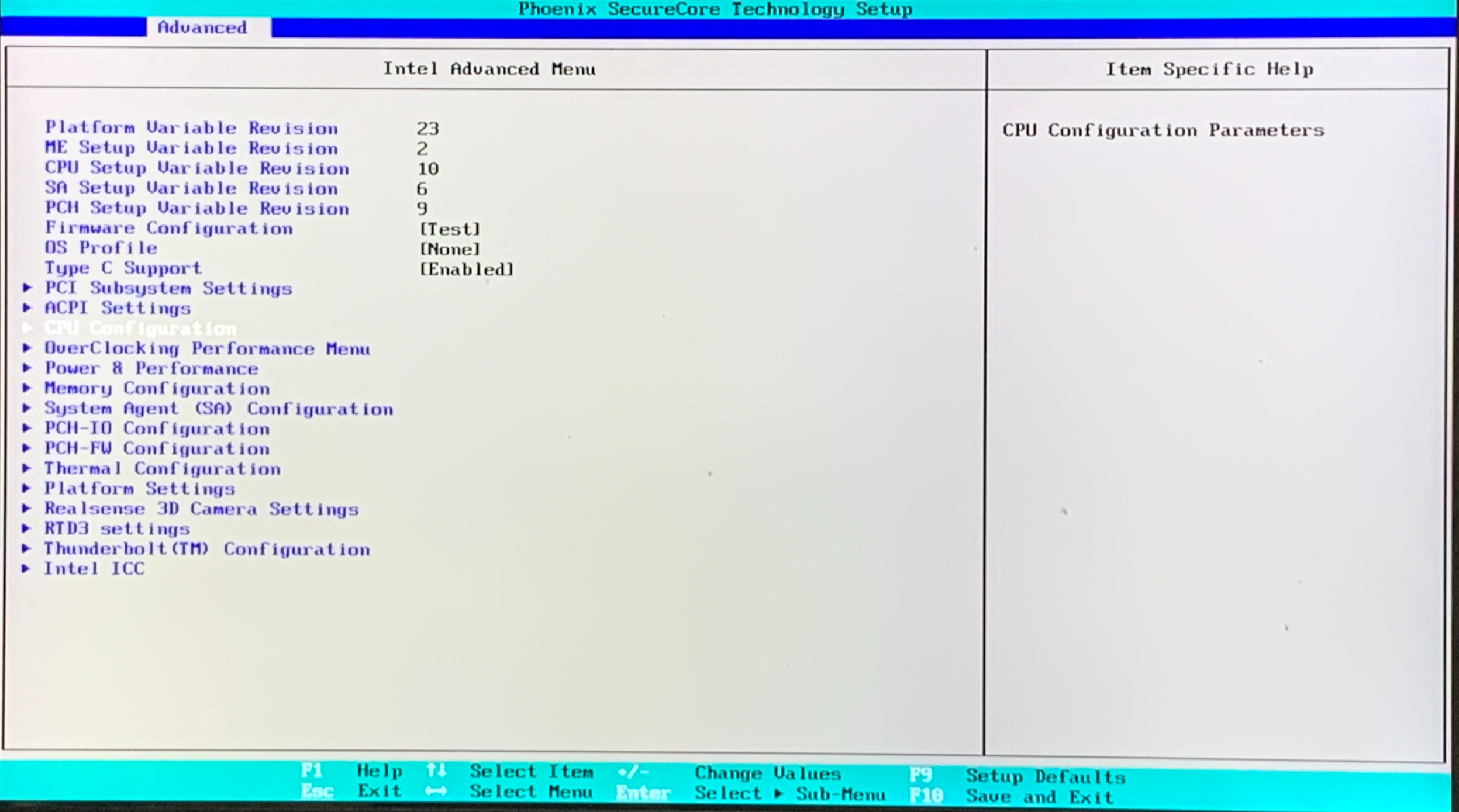
6-7. (캡처 화면 나중에 추가)
Intel (UMX) Virtualization Technology > Enable로 설정
ESC 키 입력하면 Menu, Advanced, Boot 등등 탭이 보이는 화면으로 이동한다.
Exit -> 저장하고 나가기
※ 6번 과정을 실행하면서 도움을 주신 분들.... 넘나 감사합니다....

http://gallery-k.tistory.com/311
[리눅스] 리눅스 윈도우10 에 설치 (WSL) 시 오류 WslRegisterDistribution failed with error: 0x80370102
1. 문제 발생 2. 문제 원인 찾기 3. 문제 해결 1. 문제 발생 WslRegisterDistribution failed with error: 0x80370102 Please enable the Virtual Machine Platform Windows feature and ensure virtualization is enabled in the BIOS. 개발공부를
gallery-k.tistory.com
https://velog.io/@kleu358/Windows에서-Linux-사용하기with-LG-노트북
Windows에서 Linux 사용하기(with LG 노트북)
Windows11에서 WSL로 리눅스 사용하기 1.windows 기능 켜기/끄기 2.Linux용 Windows 하위 시스템 켜기, Windows 하이퍼바이저 플랫폼 켜기 3.Ubuntu 등 리눅스 배포판 설치하기(마이크로소프트 스토어에서 간편
velog.io
6-8. 나중에 알았는데 Windows 기능 켜기/끄기에서 가상 머신 플랫폼도 체크했어야 했다. ㅠㅠ
4-2, 6-1할 때 같이 체크해 두기
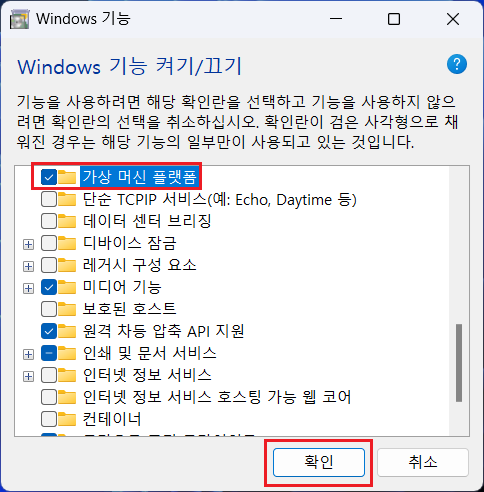
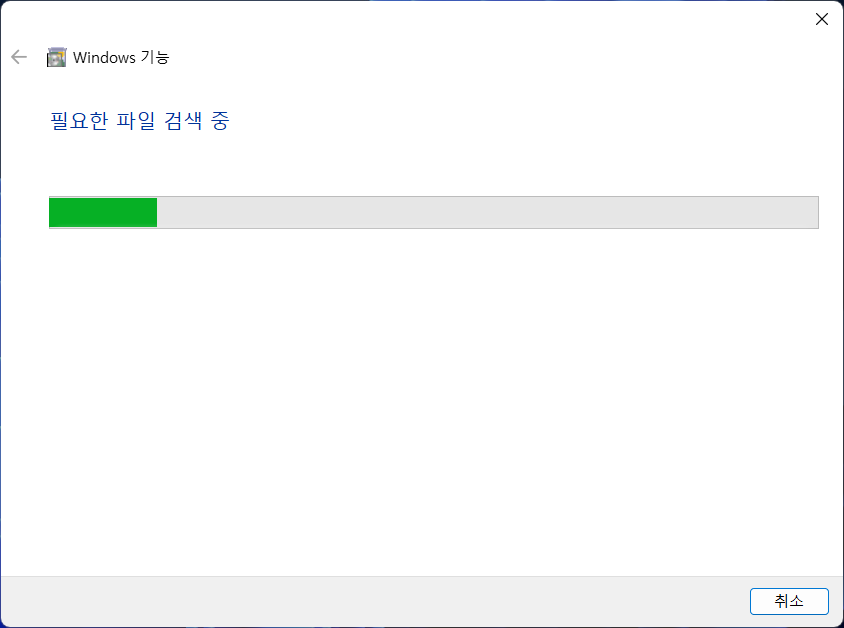
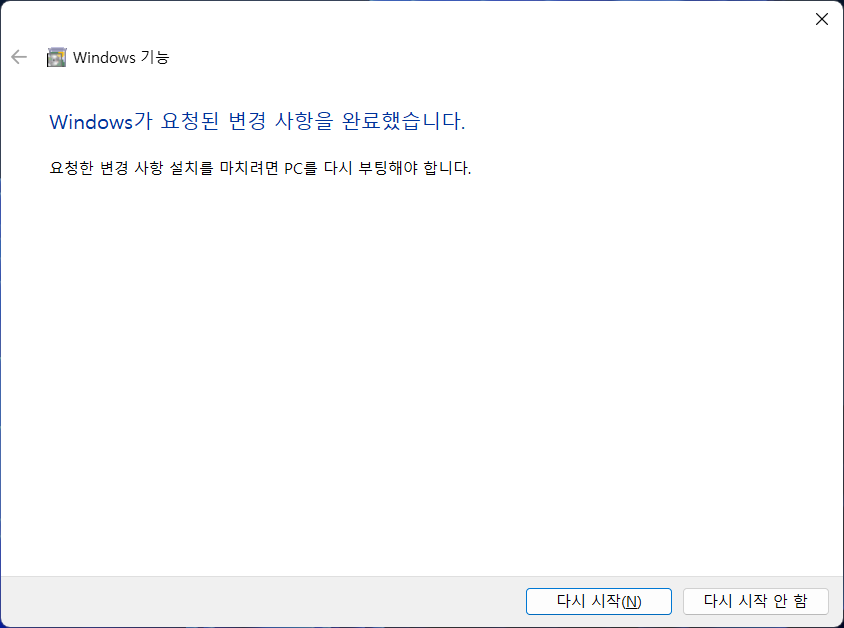
7. 이제 아래와 같은 화면이 뜨면 설치 끗~~

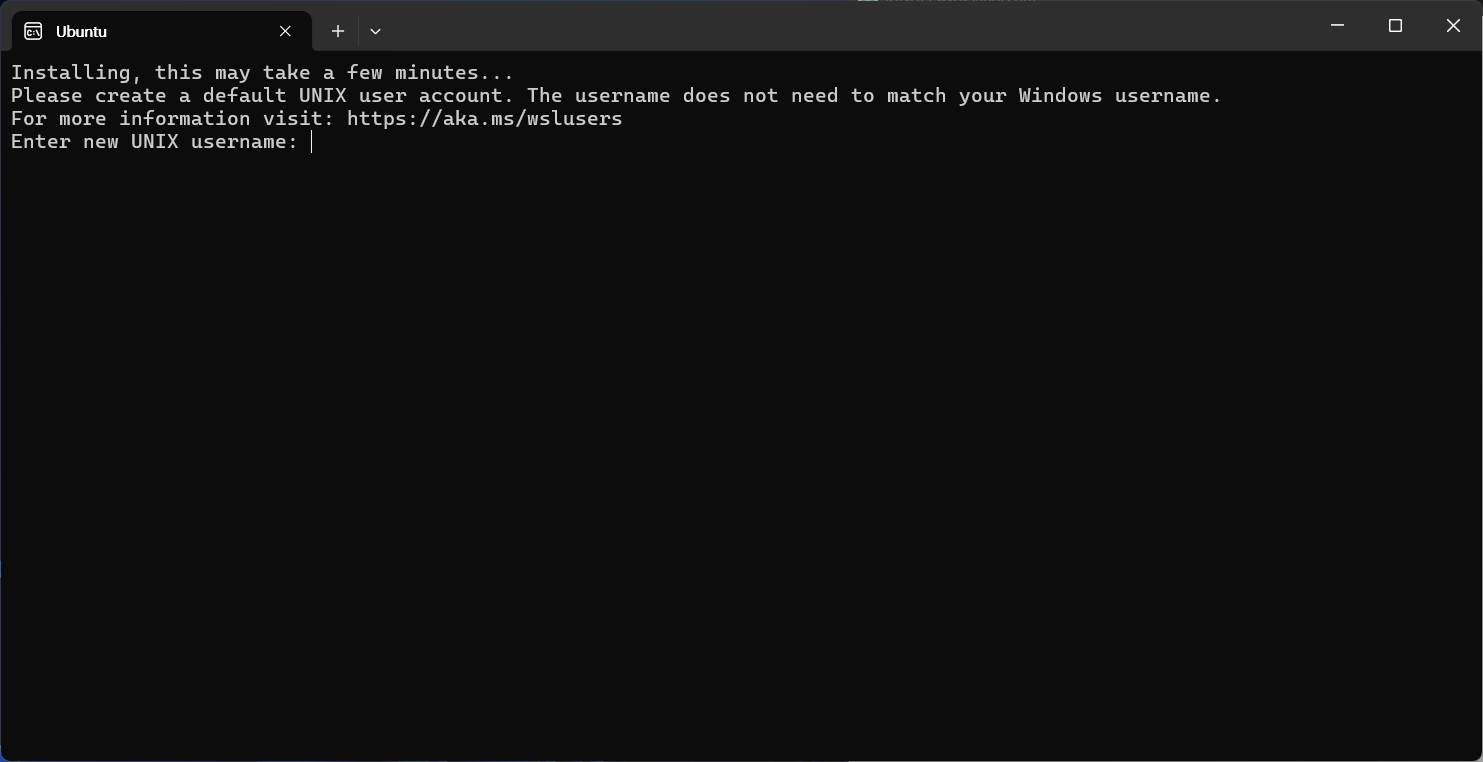
여기까지 설치는 완료 :-)
어떻게 활용해야 할지는 잘 모르겠는데..
구글링 등등 학습을 좀 더 한 다음 포스팅에서 만나효 >.<
잠깐✋
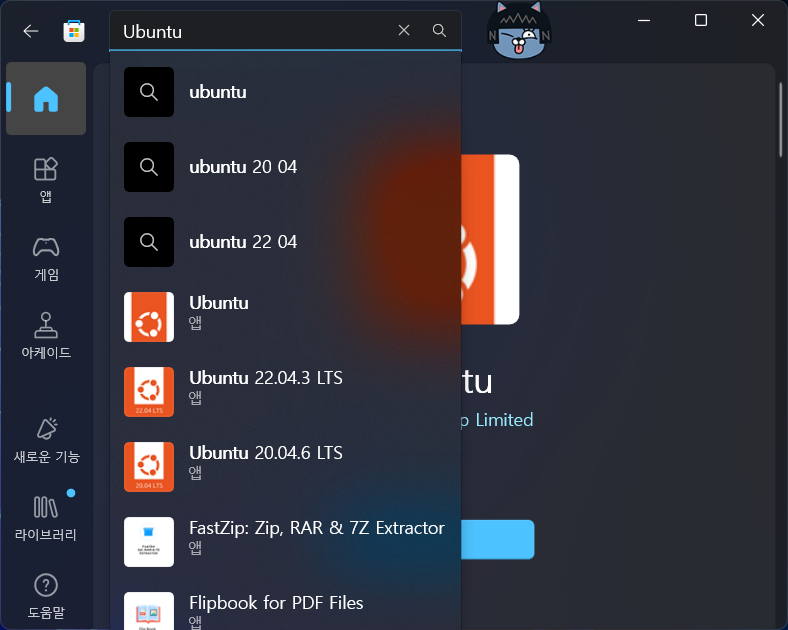
1번에서 Ubuntu 검색했을 때 그냥 빨리 설치하고 싶어서 첫 번째 걸로 했는데....
숫자 버전 + LTS가 붙은 건 뭔지 궁금해서 찾아봤더니....
* LTS(Long Term Support) : 오랜 시간 동안 지원을 받을 수 있다.
- LTS가 붙은 버전은 출시일로부터 최대 5년까지 꾸준한 기능 및 보안 업데이트를 지원함
- 지원 범위 : 주로 버그&충돌 수정이나 보안성 개선에 대한 업데이트 -> 많은 사람들이 LTS 버전을 선호함
- but 기능 업데이트는 느림 -> 데스크톱 용도보다는 서버 용도로 사용할 경우에 적합함
- 2년 주기로 출시됨
- Ubuntu 22.04.3 LTS 의미? 22년 4월 3일에 출시된 버전!!
* 일반 버전 (정규 지원)
- 지원 기간 9개월
- 새로운 우분투의 기술을 빨리 체험해보고 싶거나, 서버보다는 데스크톱 용도로 사용할 경우에 적합
- 6개월마다 출시
※ 참고
- https://jootc.com/p/201905102810
'IT > 환경 구축' 카테고리의 다른 글
| Kali Linux에 OpenVAS 설치 (0) | 2024.06.19 |
|---|---|
| VirtualBox에 Kali Linux를 설치하기 (0) | 2024.06.18 |
| VirtualBox 화면이 작아졌을 때? (0) | 2024.05.23 |
| VirtualBox 설치하기 (0) | 2023.12.23 |



